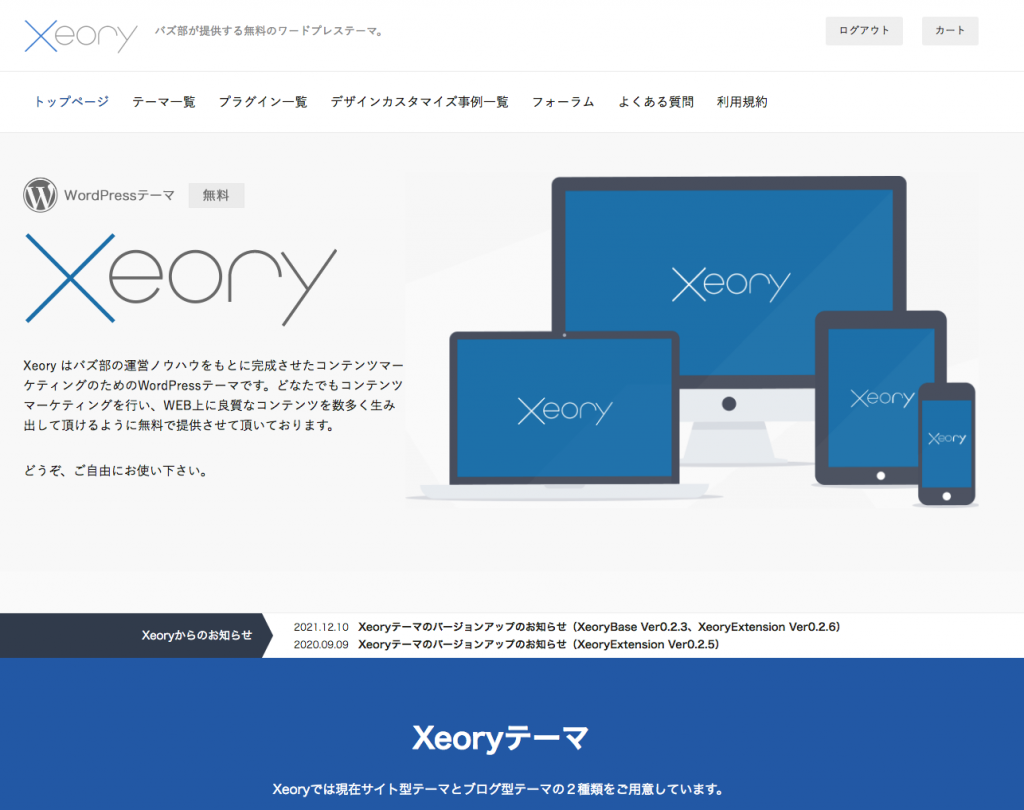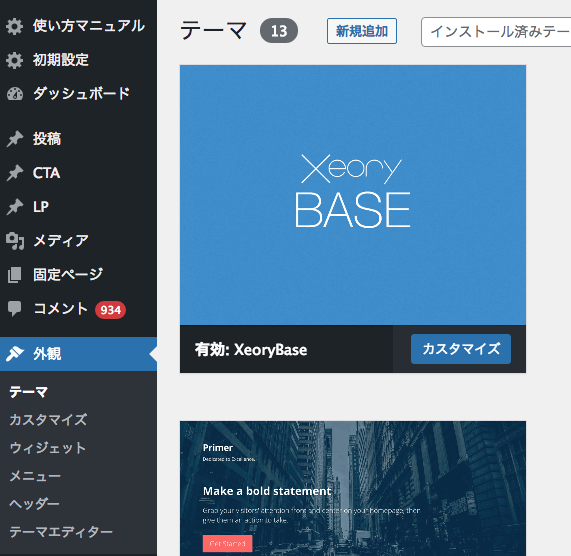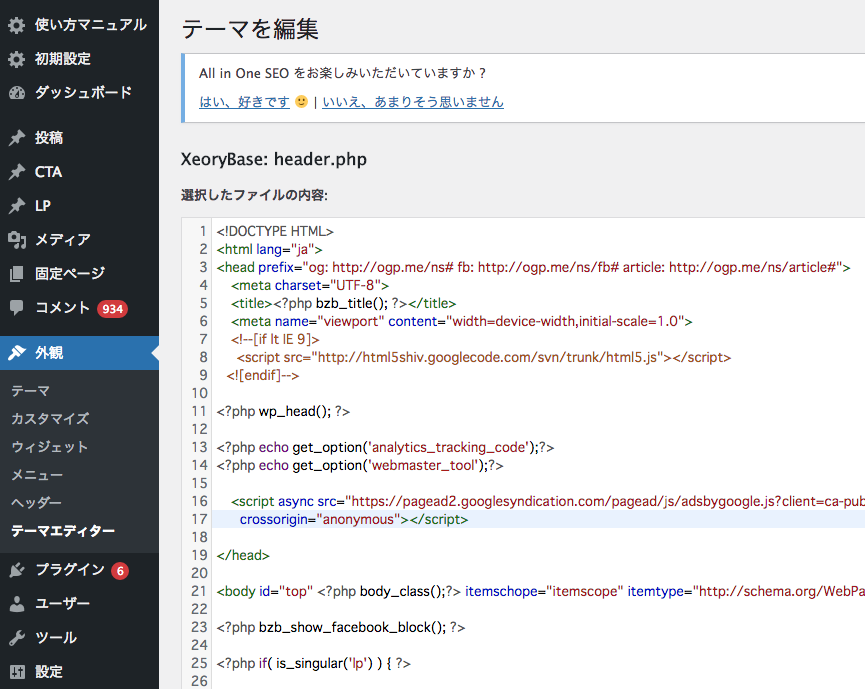wordpressを使ってアフィリエイトしている方に、ぜひおすすめしたいテーマは「xeory」です。こちらは無料で配布されていますが、シンプルなデザインとブログ型、企業サイトのような型の2つで使える事も魅力です。
書くテーマが決まっている方は企業型のテーマを使って作り上げることでクリックしやすい、レイアウトに動的に整えてくれます。
毎回テーマが変わる、一貫性がない型はブログ型テーマをおすすめします。メインコンテンツ(メインの記事)が一番読みやすいレイアウトなので、ユーザーの方は自然に文章を読む事ができます。たまにどれがメインコンテンツなのか分かりにくいレイアウトもありますがそうすると、すぐ前のページに戻るボタンを押してしまいますよね笑
わたしもそのタイプです。なので、見やすい、そして必要な情報が書いてありそうだなと思わせる第一印象もとても大切です。
xeory公式サイト
公式サイトは、https://xeory.jpこちらです。
デモもあり、ダウンロードボタンもとても分かりやすいので迷う事なくお使いいただけます。注意点としては、会員登録が必要です。名前、メールアドレスが必要です。フリーアドレスでも利用できましたので、スマホのアドレスを使うのに抵抗がある方も安心して登録できます。
このようなきれいなサイトです。無料で提供して下さって感謝です。ありがとうございます。